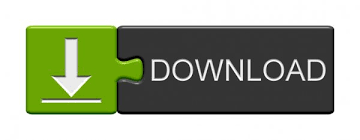
So we don’t file them into the A-Z folder system instead, we keep them handy in the “Favorites” folder at the tip-top of the Outlook Navigation Pane. These are your active customers, most urgent vendors, you name it, these are the files you need at your fingertips. These still apply to today’s world but have been lost in the flurry of digital organizing. In the days of “paper offices”, (pre-computer age), we had 3 filing systems. Use “Favorites” to keep active folders at the top of your Navigation Pane (aka folder pane) Then you can read them all at one time without distraction.Ģ.
#How to keep track of tasks in outlook how to
This entry was posted in Careers, Microsoft Office Tutorials, Office Skills Tutorials, Outlook 2016 Tutorials and tagged Adding tasks in Outlook 2016, free Outlook 2016 tutorials, how to use outlook tasks, outlook 2016 tutorial, outlook 2016 tutorials, outlook tasks feature, outlook to do list, using outlook tasks, using outlook tasks effectively, using tasks in outlook on Decemby Dawn.To apply the “Work Less” theory, have Outlook automatically file an email. You can keep the Tasks peek in view by clicking the “ Dock the peek” icon.Hover your mouse over the Tasks icon on the Navigation Bar.You can view your tasks in several different ways by clicking on the View tab > Current View group and clicking on the Change View down arrow.Īnother way to see your tasks, including flagged to-do items is the Tasks peek.When you assign a task to somebody else, a people icon will appear next to the task as follows: Click “ Send“, and Outlook will present you with a pop up window that will tell you that since you’re no longer going to be the owner of the task, it’s going to turn off the task reminder.Make sure the check box that says “ Send me a status report when this task is complete” is checked.You can include an additional note if required. In the “ To” box, type in the email address of who you’d like to assign the task to.Open up the Task you want to assign to another person and click “ Assign Task“.In the Reminder area, set a reminder date for this task.Note: If you mark a percentage complete for the task, Outlook automatically changes to the Status to “In Progress”. In the Complete area, mark the percentage the task is already complete.In the Priority area, set the priority of the task.Other options are “ Completed“, “ Waiting on someone else“, or “ Deferred“. In the Status area, select In Progress or the status you want.In the Due Date area, choose a due date for when the task should be completed.In the Start Date area, choose a start date for the task by clicking the calendar icon.In the Subject area, enter a subject for the task.Add the following data to the new task:.
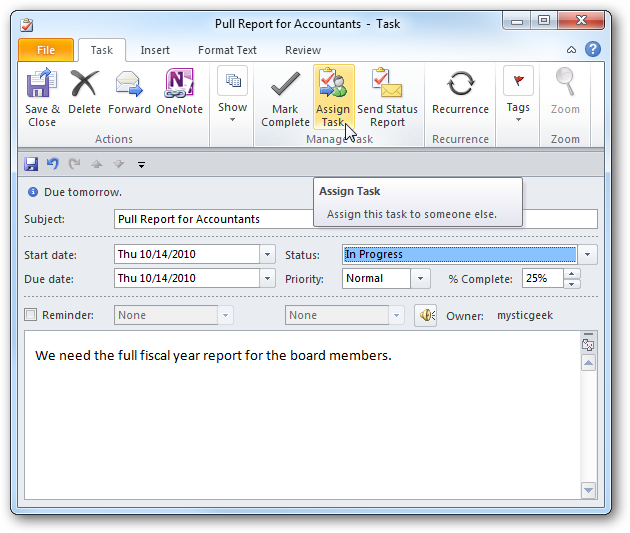
The New Task dialog box will appear. You can add as much or as little information as you want about your tasks.

From here you can assign a status, due date, priority and reminder to the task.

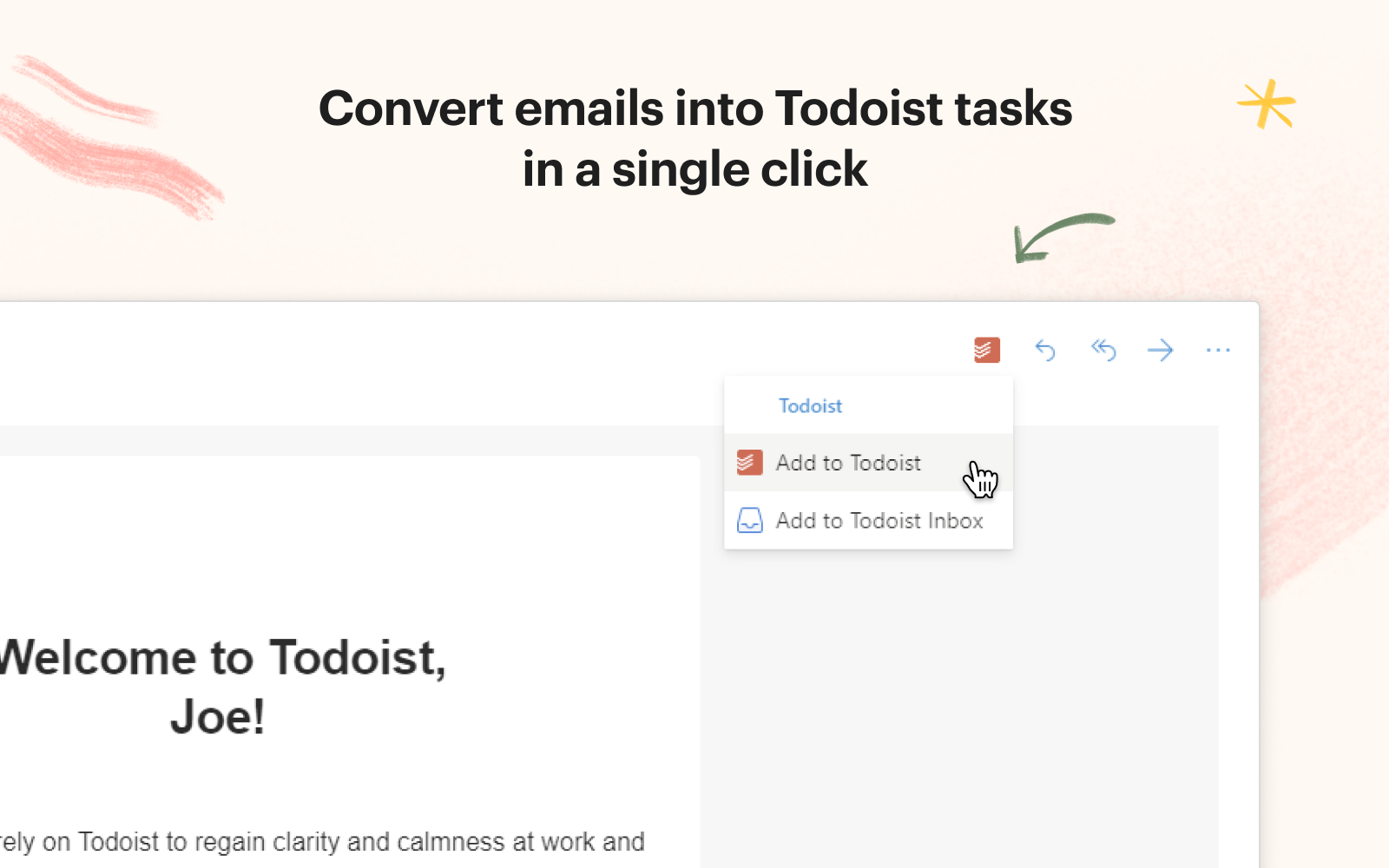
It can also record what percentage of a task you’ve completed and can even send emails that assigns tasks to other people. The Tasks feature keeps track of what you need to do with your tasks list and will also remind you of any up and coming deadlines. Managing the action items on your to-do list in Outlook, for yourself and others, has never been easier when you use the Tasks feature in Outlook 2016. Many people manage their To Do lists on paper or in a spreadsheet but there is a much more effective way.
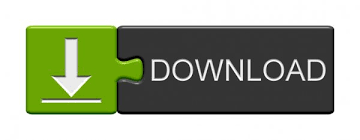

 0 kommentar(er)
0 kommentar(er)
